Конверсии в Google Analytics 4 позволяют отслеживать выполнение бизнес-показателей на сайте, а также анализировать рекламные кампании на основе целей. Настроить их можно с помощью Google Tag Manager. Как это сделать и на что обратить внимание, рассказываем в этой инструкции.
Установка Google Analytics 4 на сайт при помощи GTM
В первую очередь нужно получить ID для установки GA4. Для этого перейдите в раздел «Администратор» — «Потоки данных» — «Сайты» и кликните на нужный сайт.
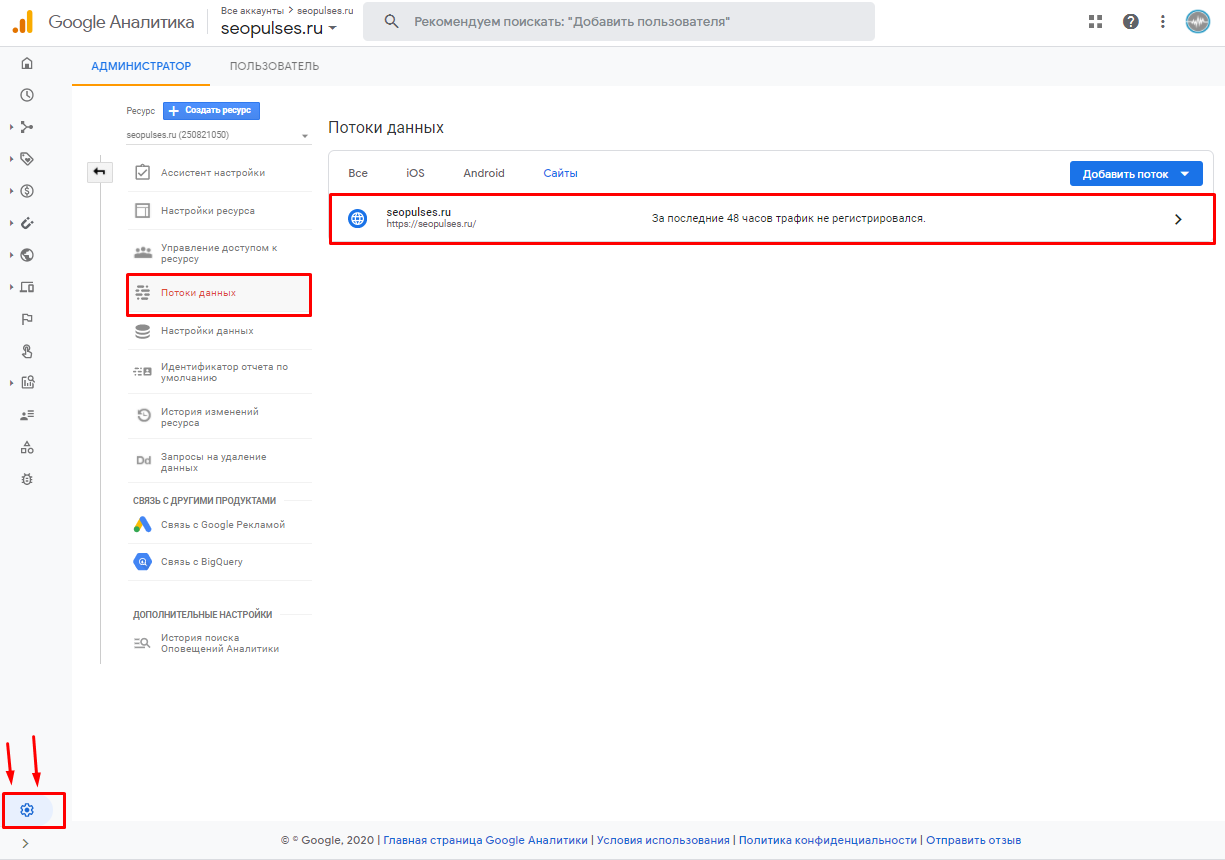
После этого в правом верхнем углу скопируйте идентификатор потока.
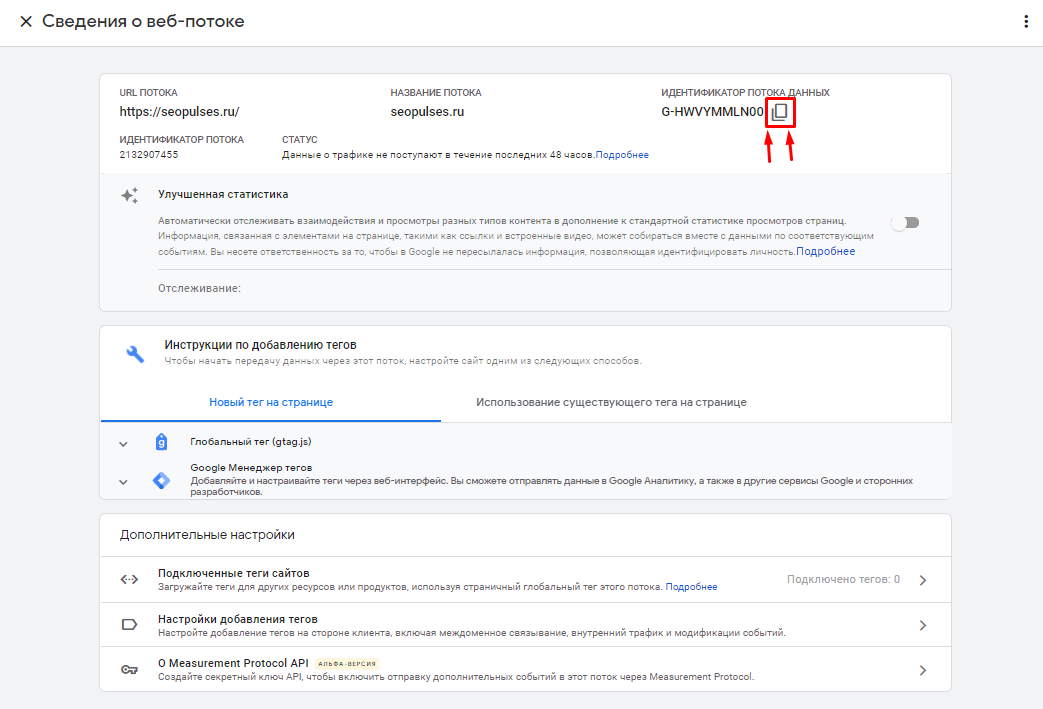
Затем перейдите в Google Tag Manager в раздел «Теги» и нажмите на кнопку «Создать».
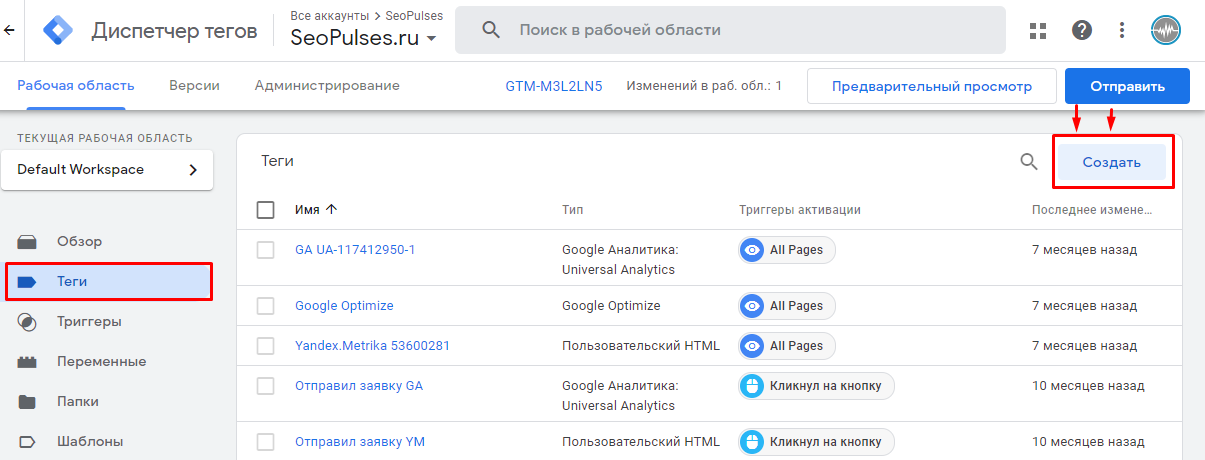
Дайте название тегу и переходите к выбору его конфигурации.
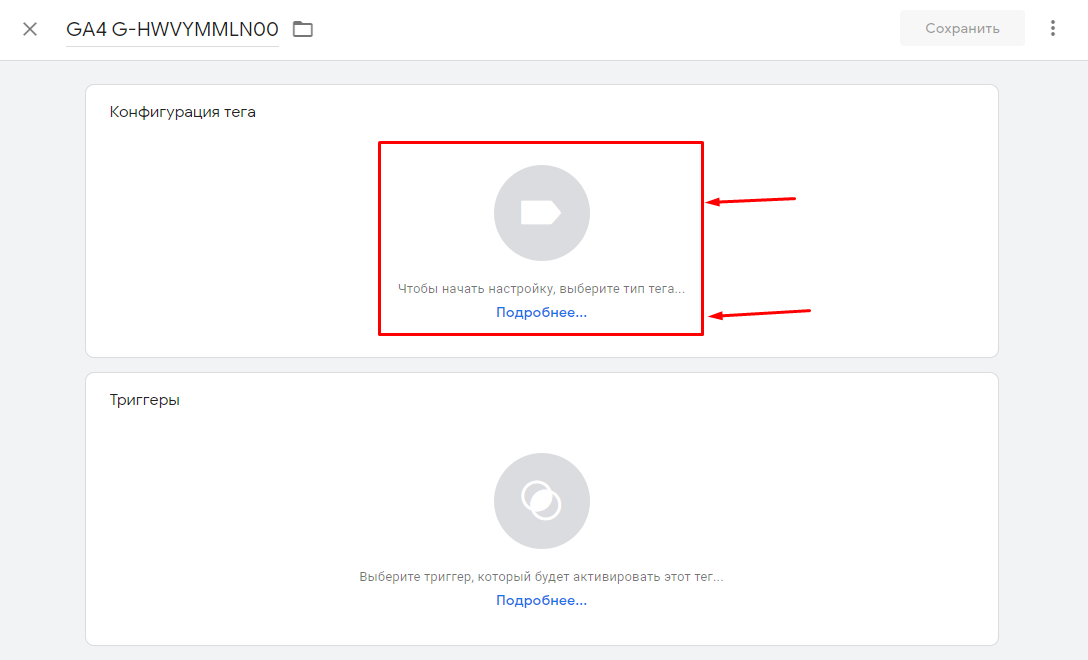
Выберите в списке «Google Аналитика: конфигурация GA 4».
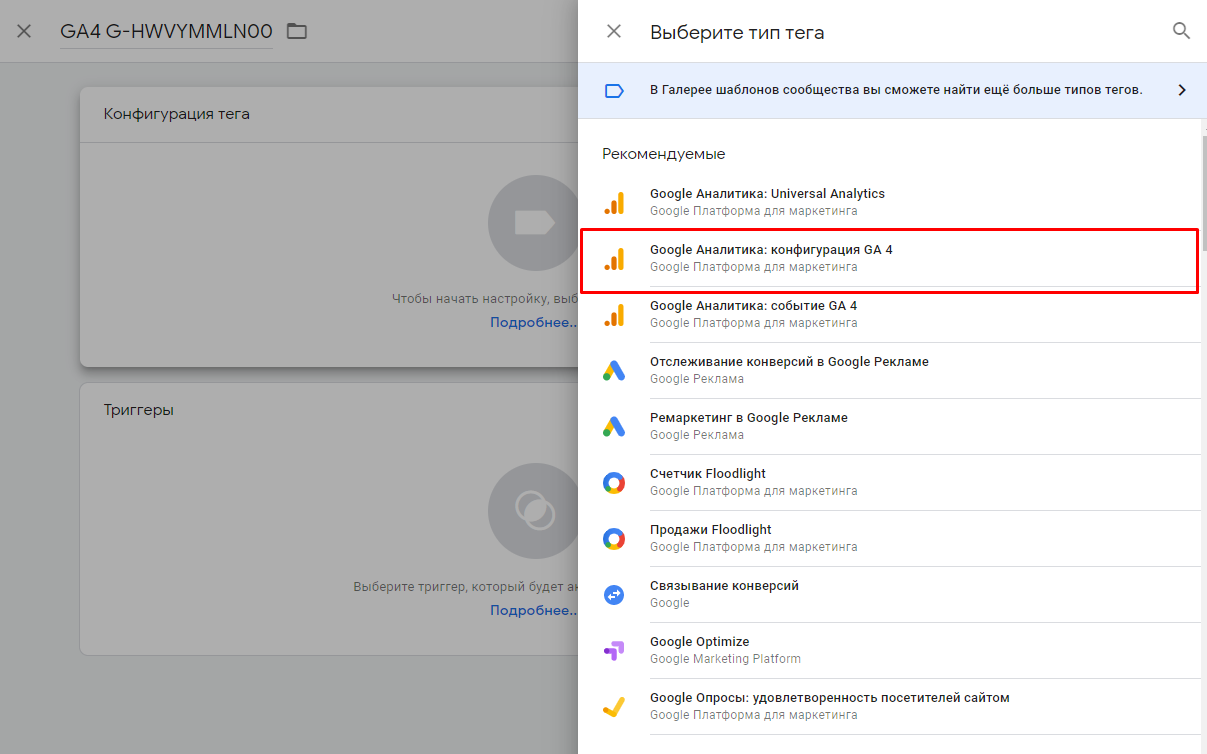
Введите идентификатор потока данных, скопированный ранее, и переходите к выбору триггера.
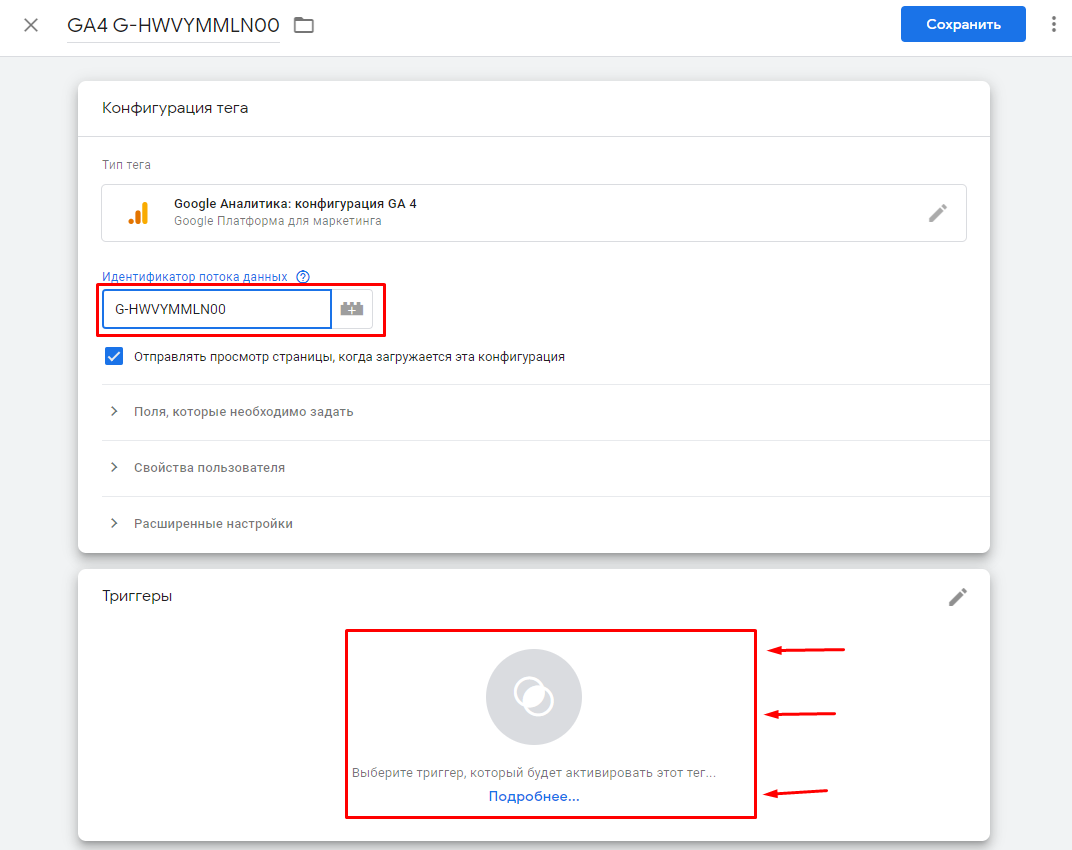
Выберите в списке All pages.
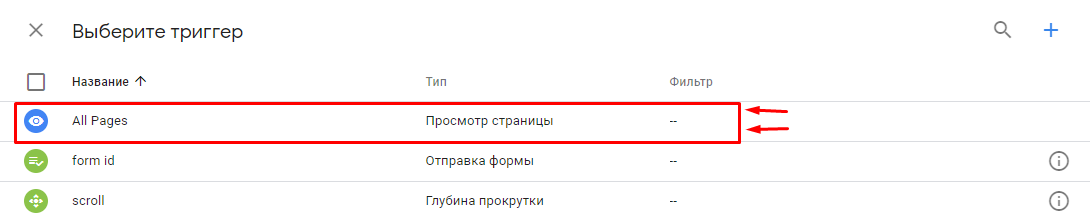
Сохраните тег.
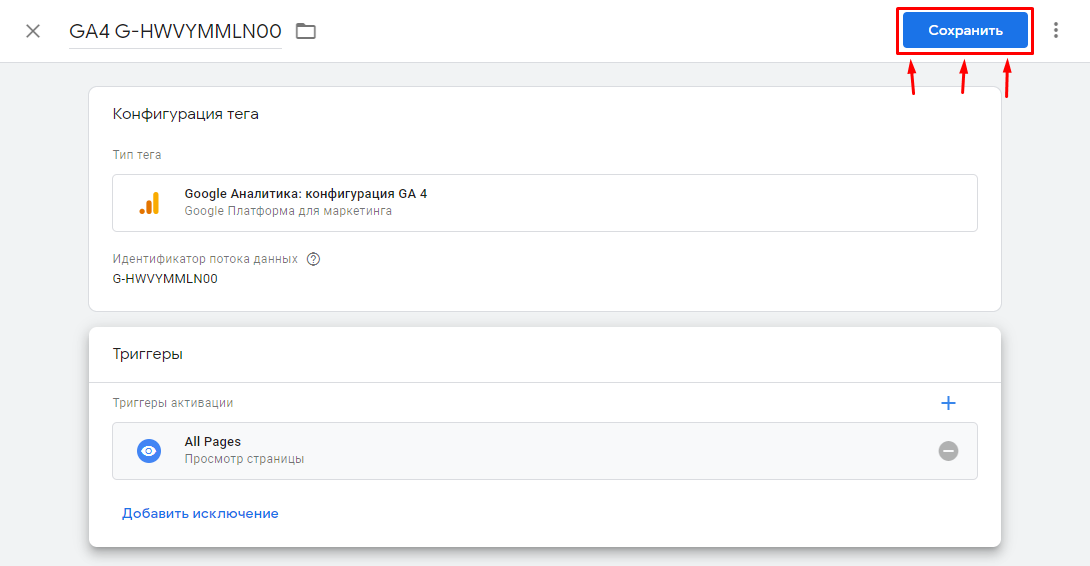
Переходите к публикации новой версии.
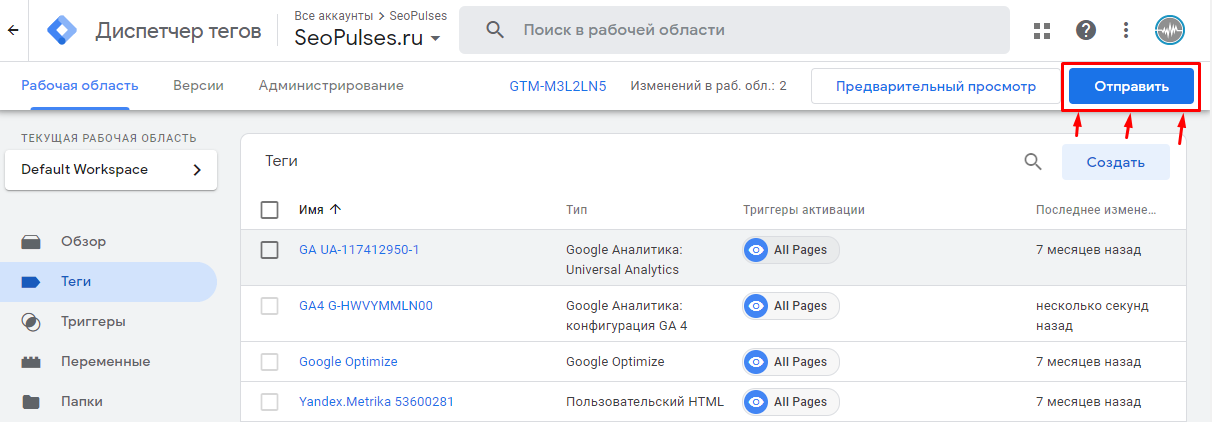
Дайте новой версии название и опубликуйте ее.
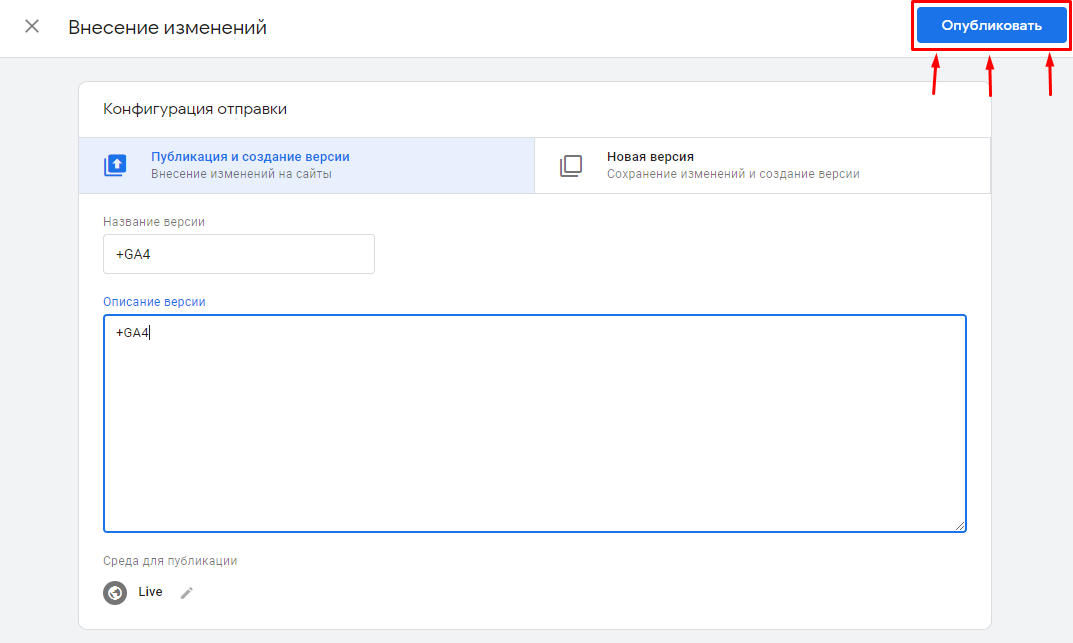
Об иных типах триггеров, которые помогут отследить другие цели, можно прочитать в нашем материале о настройке целей в Яндекс.Метрике.
Создание события в Tag Manager
Для настройки события нужно подготовить триггер для активации конверсии, например, переход на страницу «Спасибо за покупку» (с адресом /thanks.php) после оформления заказа. В этом случае перейдите в «Триггеры» и нажмите на кнопку «Создать».
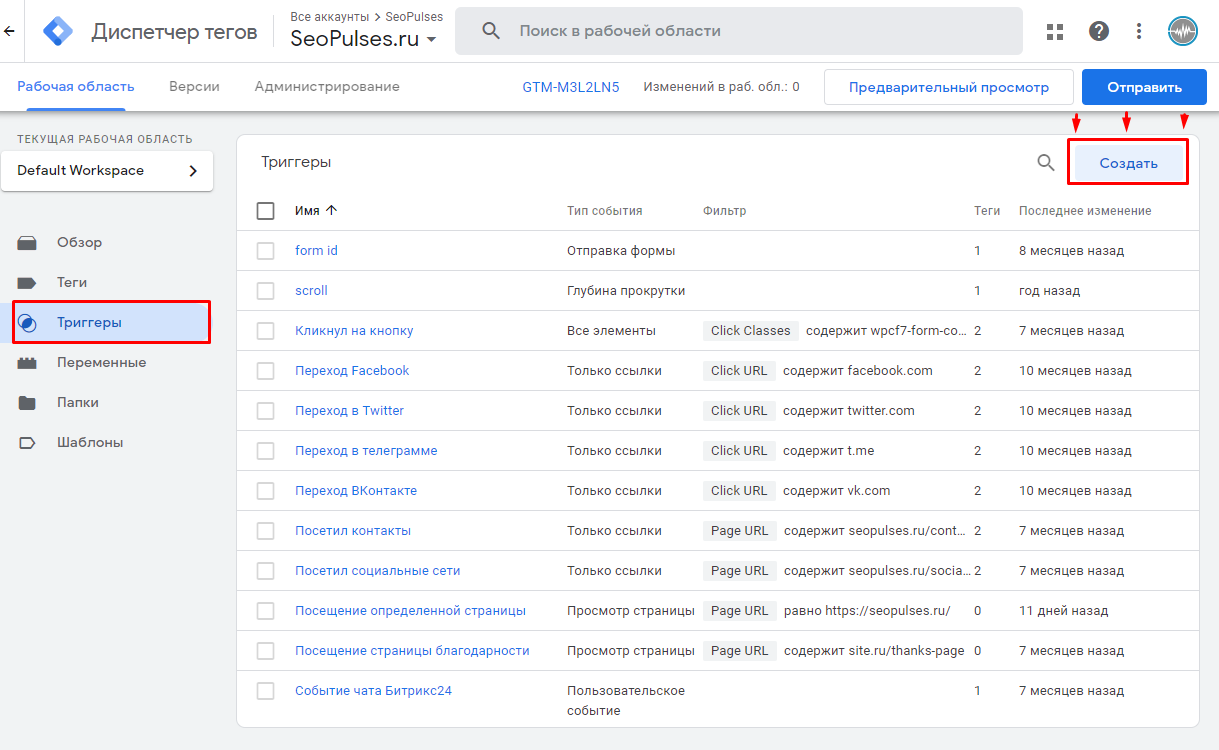
Задайте название и переходите к выбору конфигурации тегов.
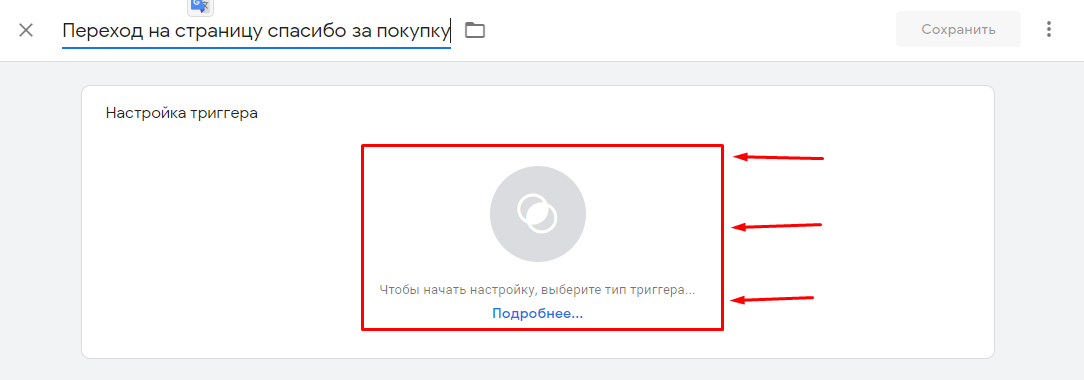
Кликните на «Просмотр страницы».
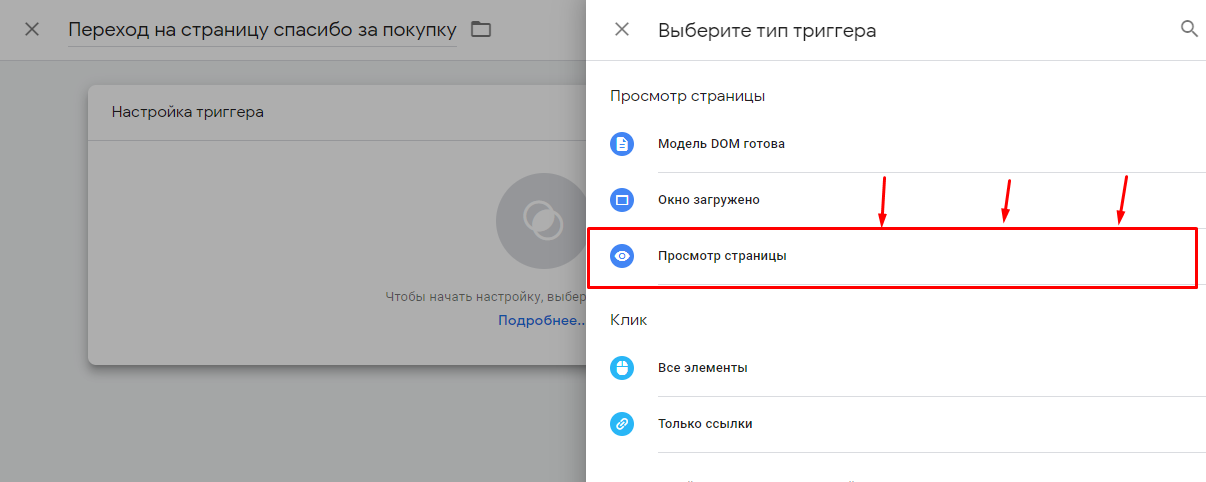
Укажите данные соответствующей страницы для активации.
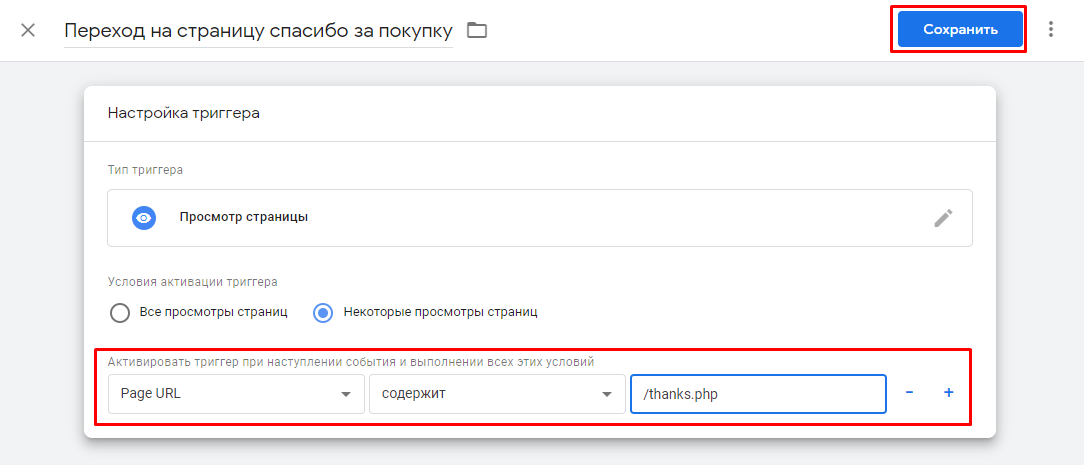
После этого создайте новый тег.
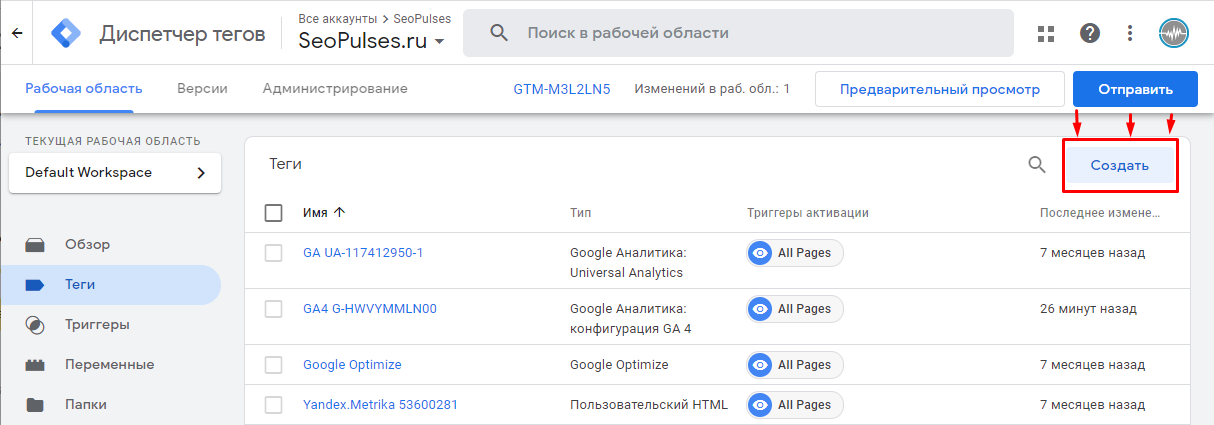
Дайте название событию — например, «Заказ оформлен» — и выберите тег конфигурации.
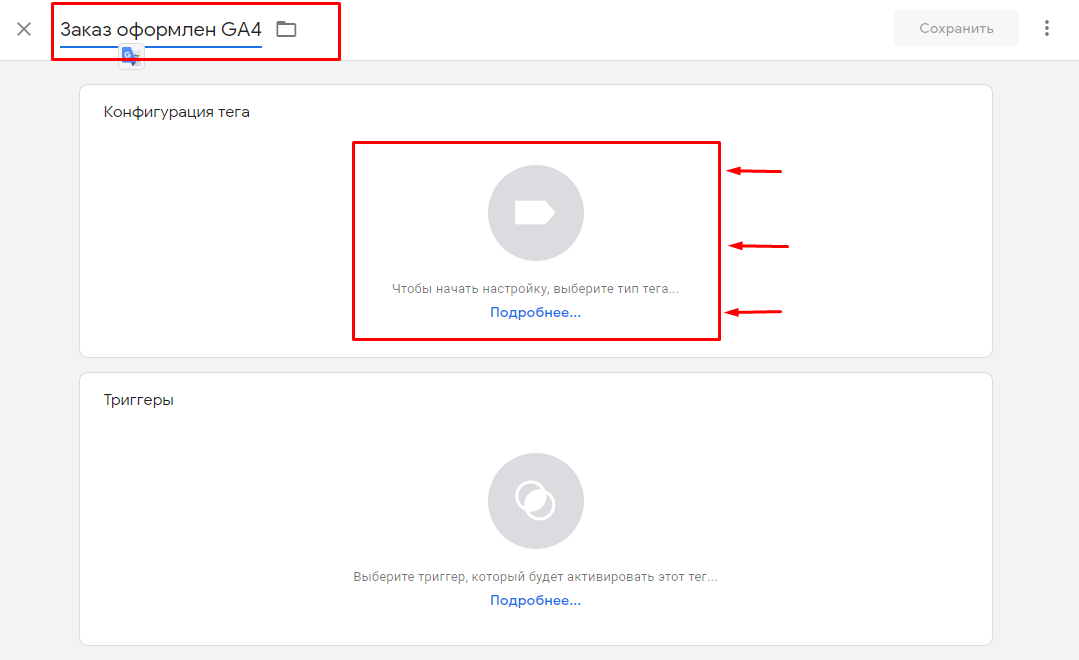
В списке выберите «Google Аналитика: событие GA 4».
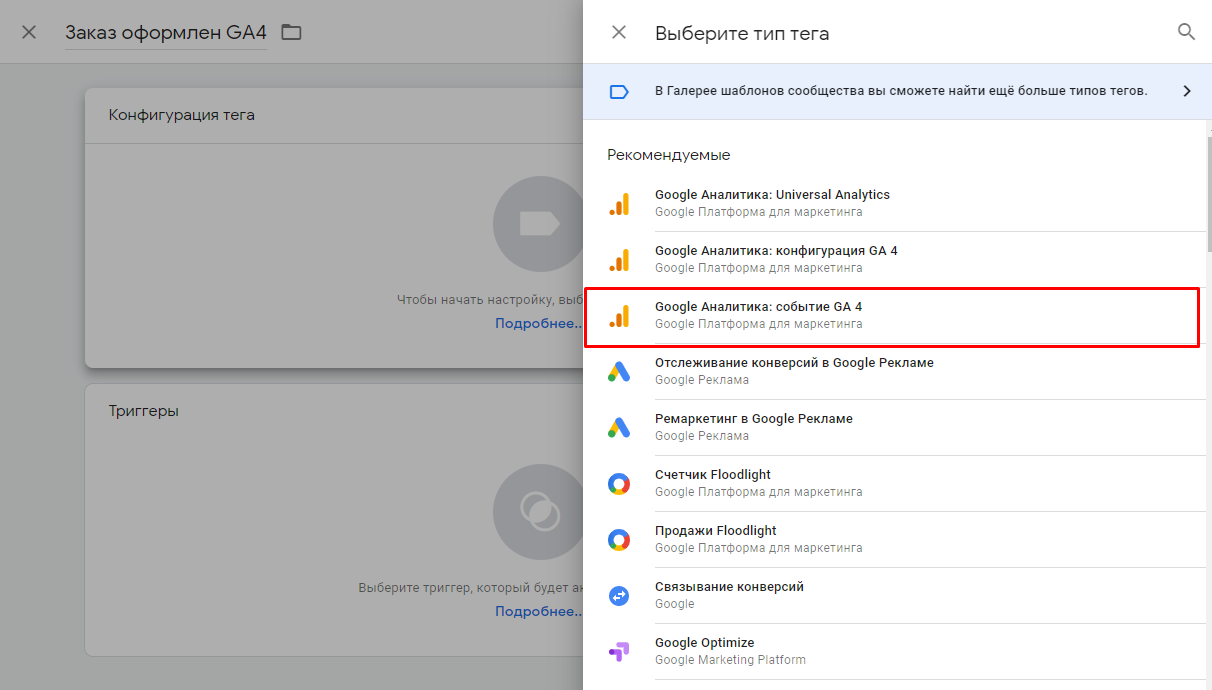
Введите название события — например, «Заказ оформлен» — и кликните на окно выбора тега конфигурации.
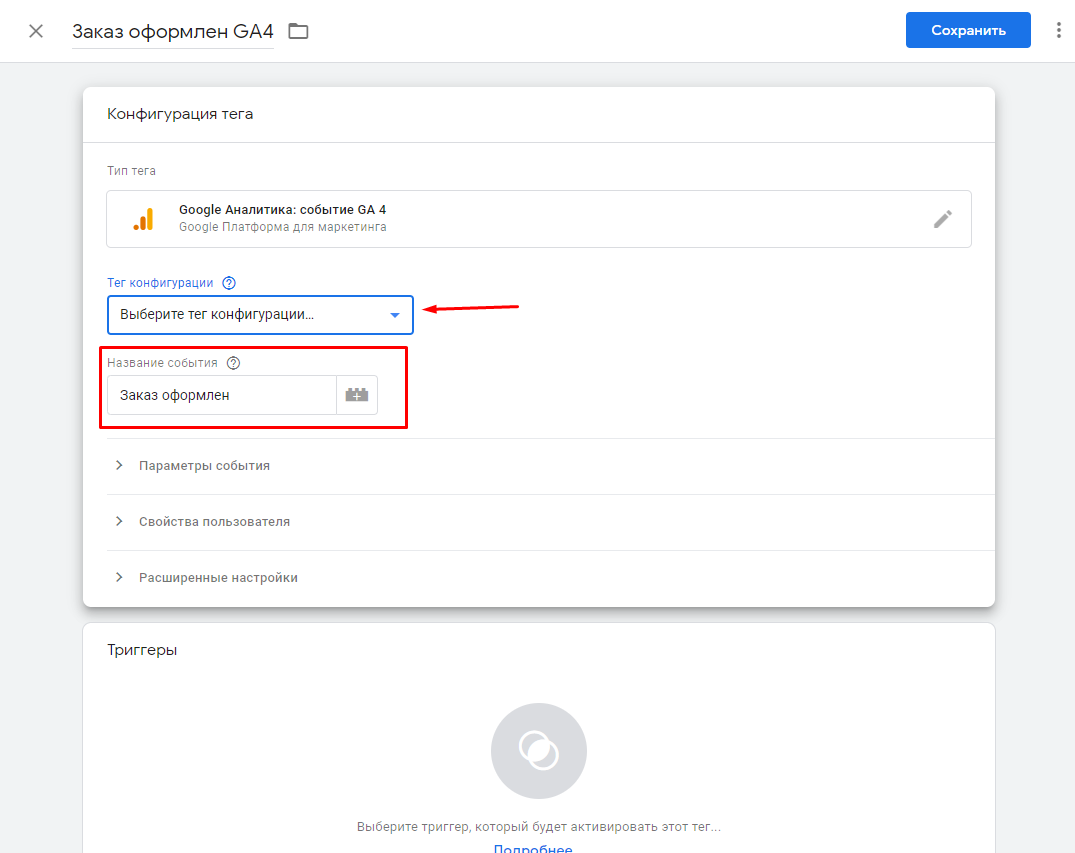
Укажите ранее созданный тег, использующийся для настройки на сайте Google Analytics 4 из первой части инструкции.
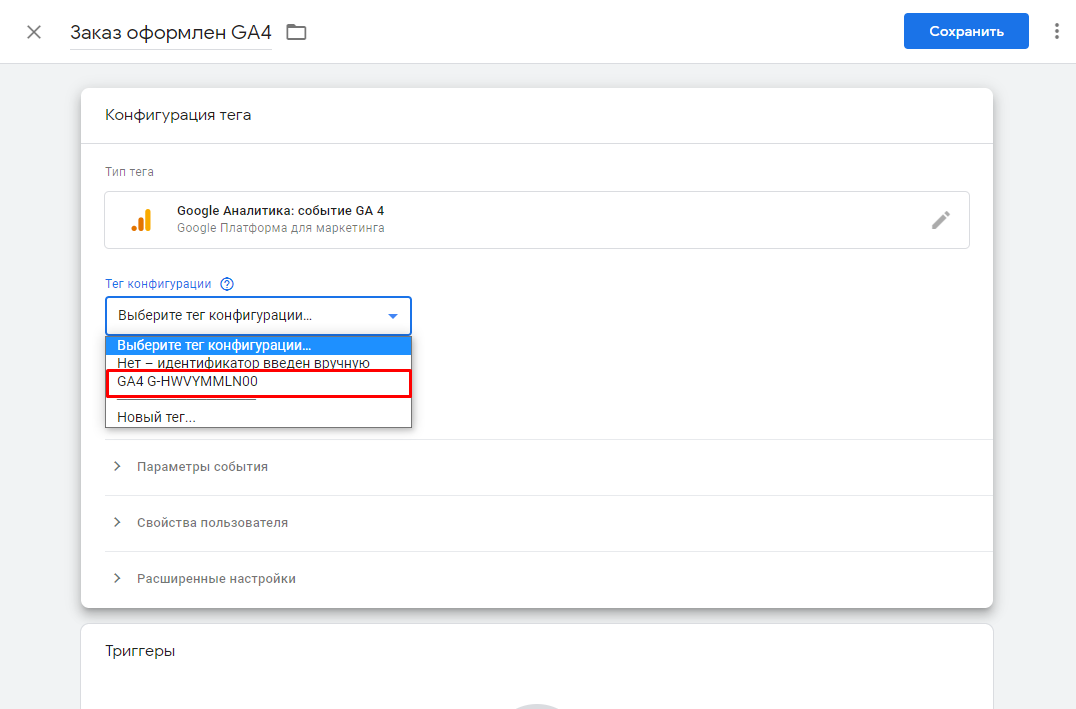
Выберите триггер.
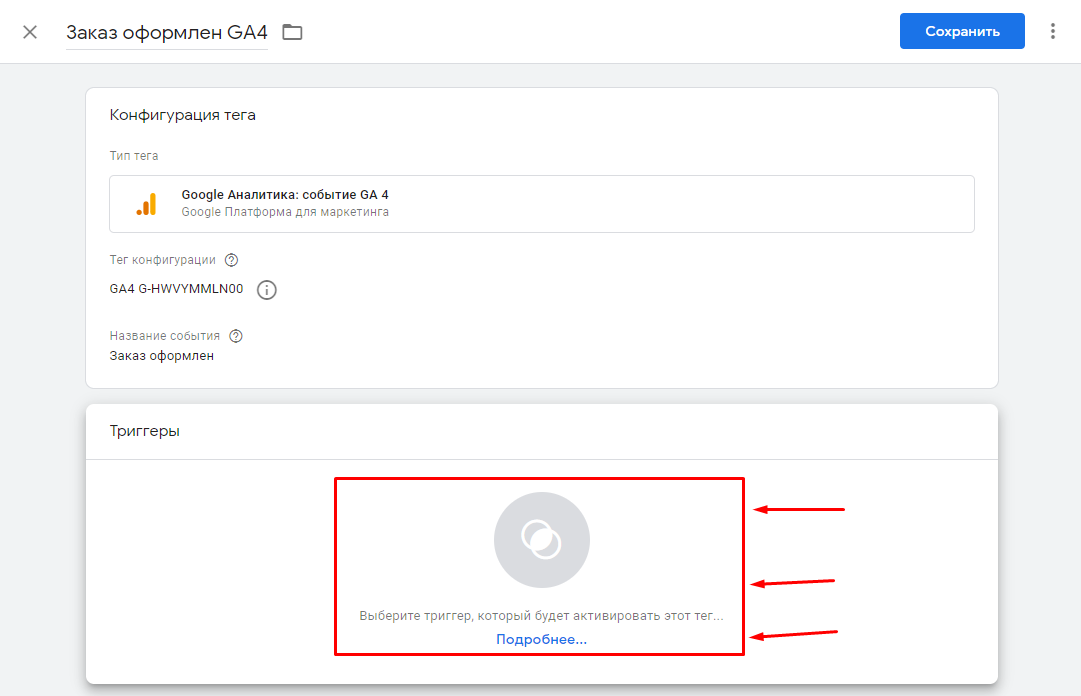
Укажите в качестве триггера ранее созданное посещение страницы «Спасибо за покупку».
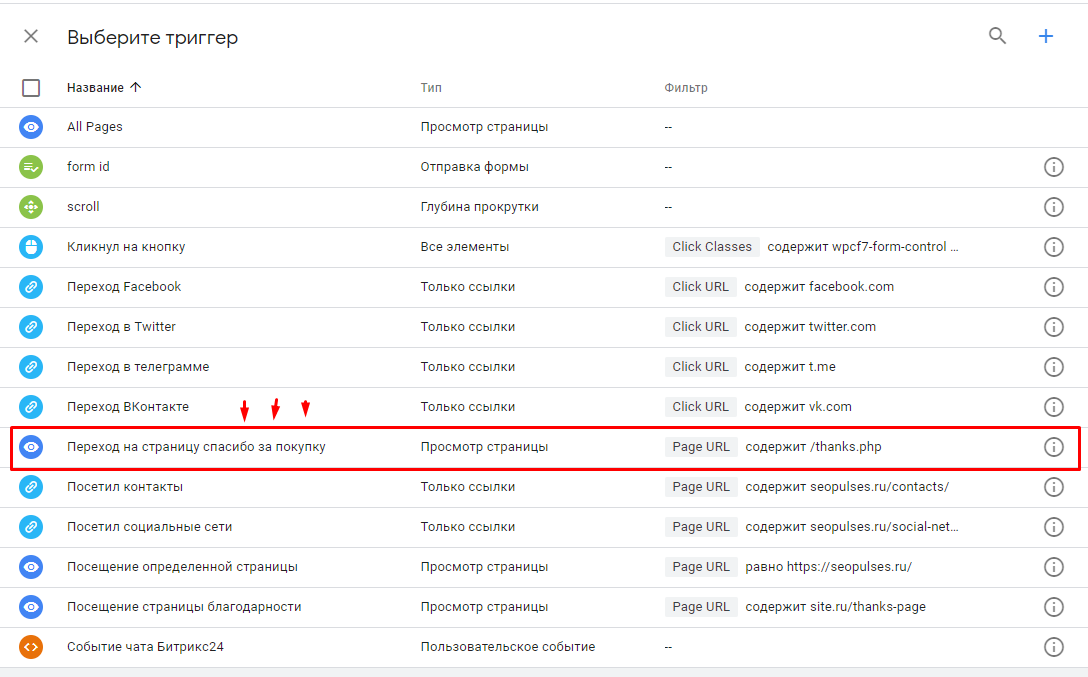
Сохраните тег и опубликуйте новую версию. Все готово!
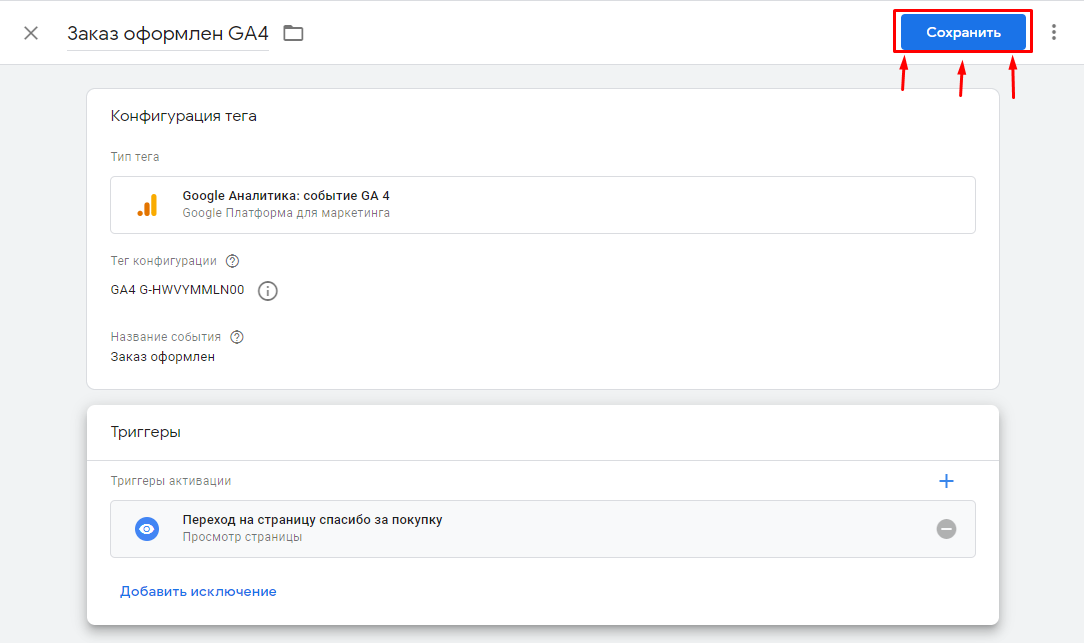
Тестирование конверсий в Google Analytics 4
После настройки конверсий и публикации новой версии перейдите на сайт и выполните нужное действие. После этого посмотрите, сработало ли оно, в «Отчете в режиме реального времени» в Google Analytics 4.
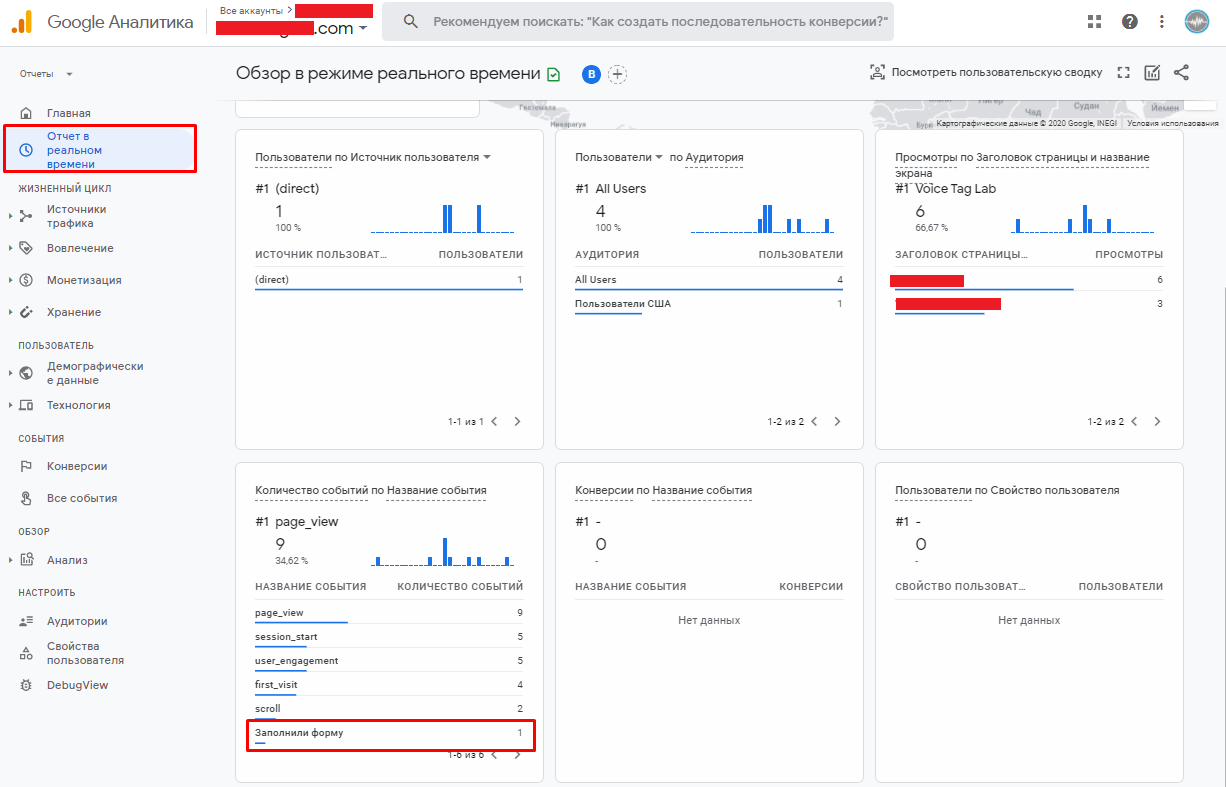
Выполненная конверсия появится в одной из таблиц.
Также можно проверить выполнение тегов через «Режим предварительного просмотра» в GTM.
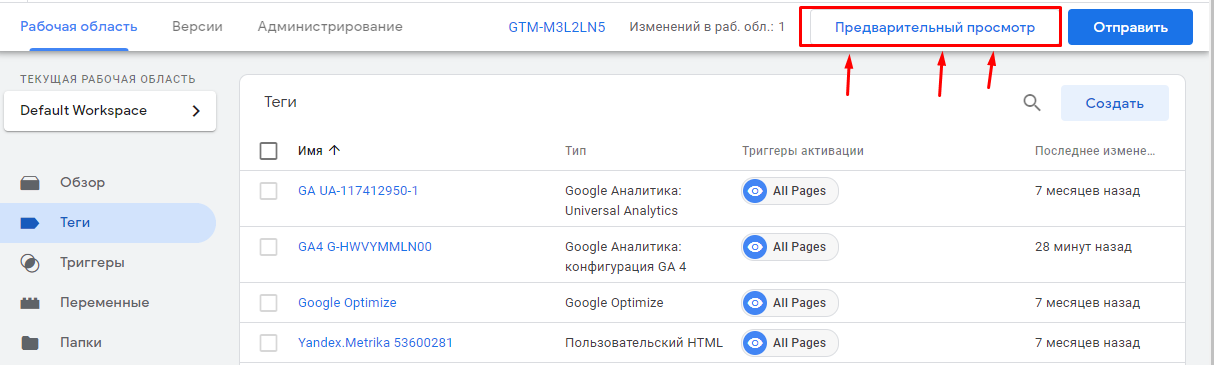
Для этого введите стартовую страницу для проверки и нажмите «Старт».
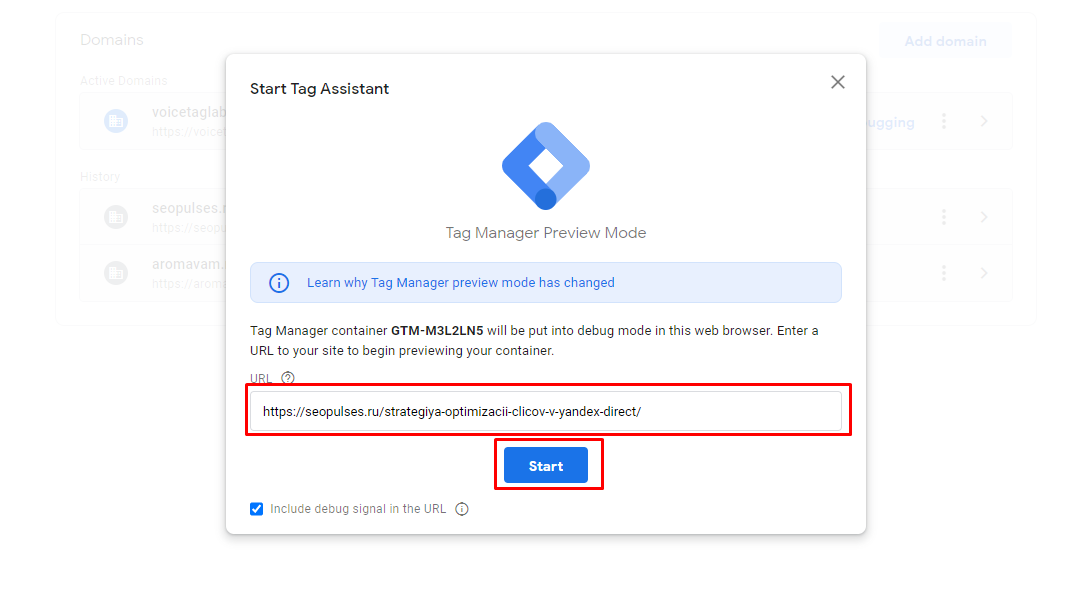
Увидеть сработавшие теги можно переключаясь между действиями на странице.
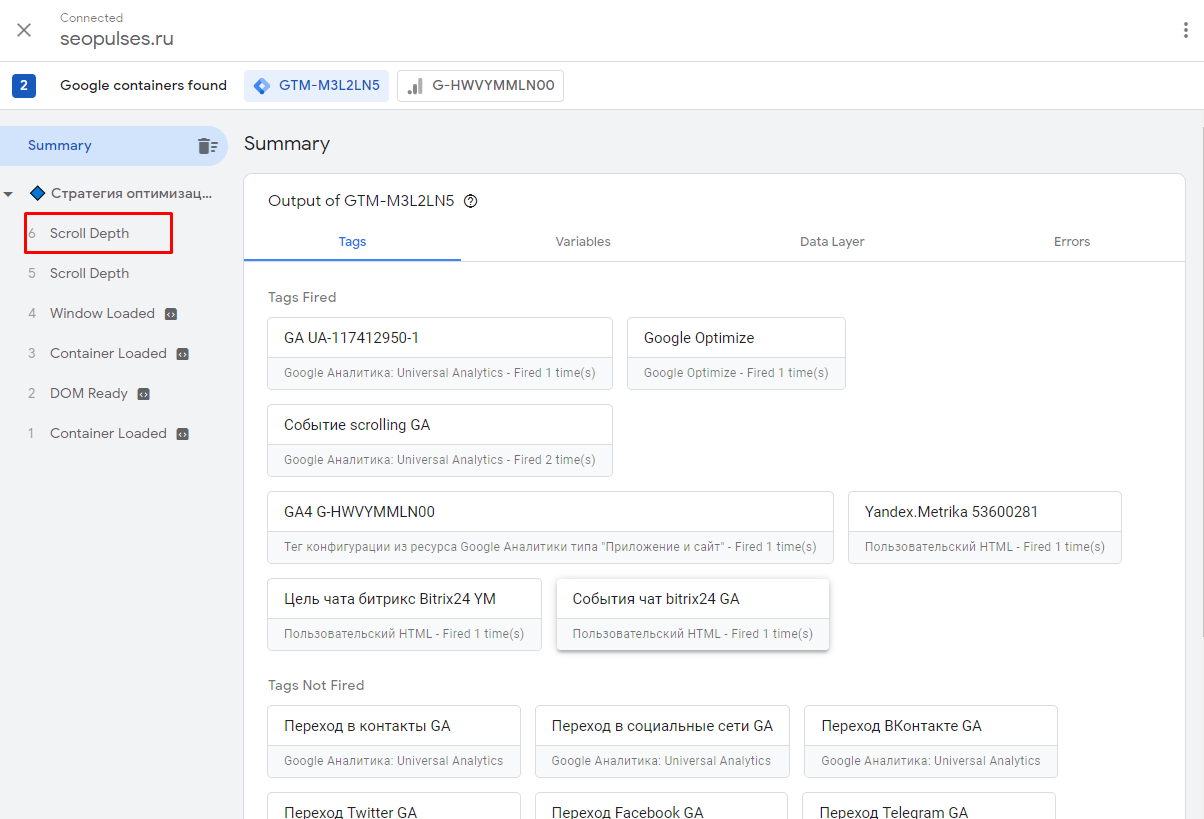
При необходимости можно перейти в действие и посмотреть, что находится внутри него.
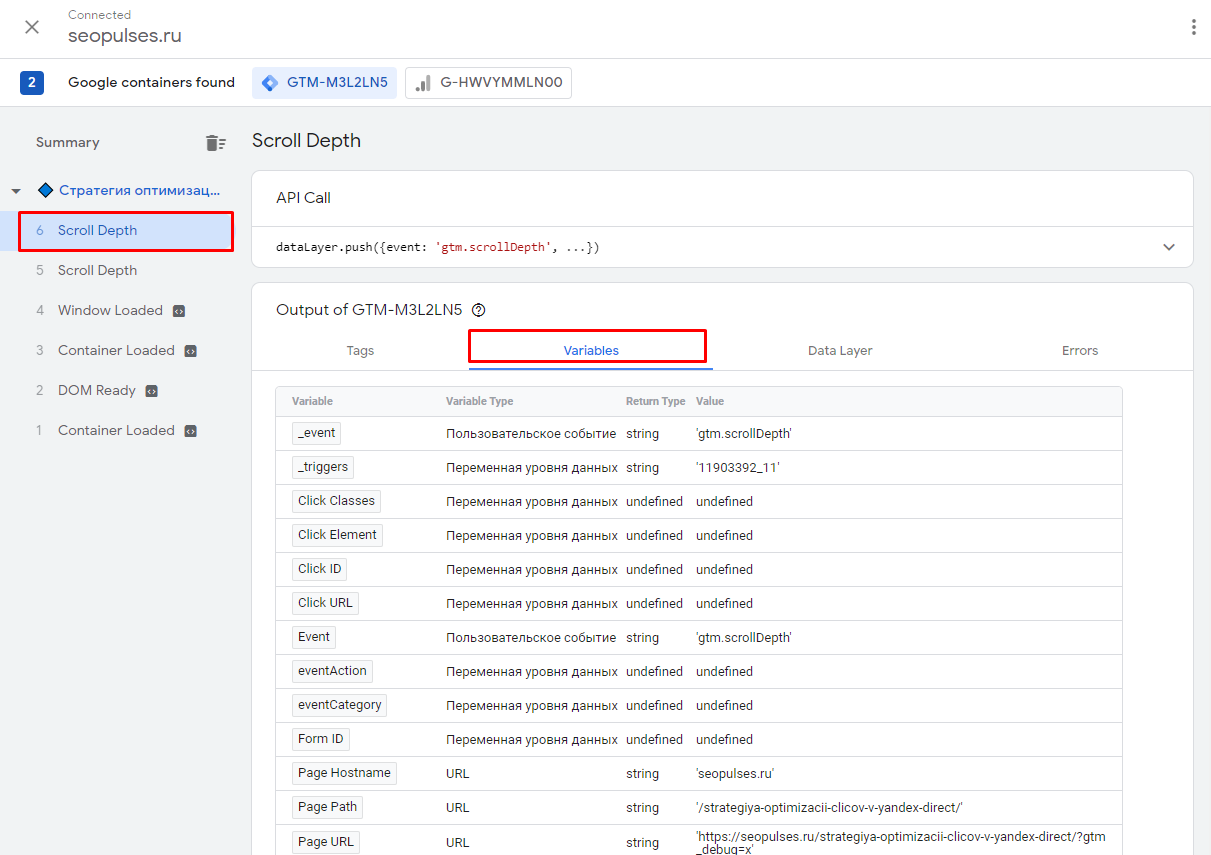
Отчеты по конверсиям и событиям в Google Analytics 4
В первую очередь следует посмотреть отчет «Все события», в котором можно выбрать нужный промежуток времени и увидеть все настроенные события.
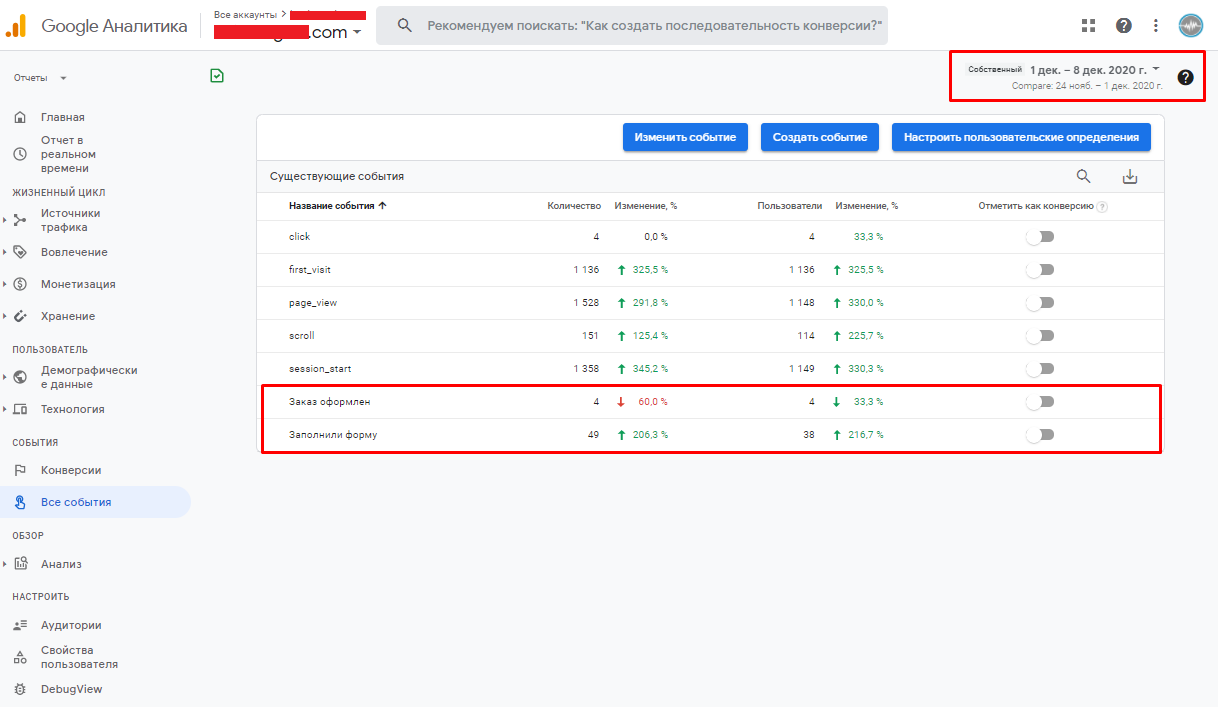
Чтобы событие стало конверсией, нужно переключить соответствующий чекбокс в колонке «Отметить как конверсию».
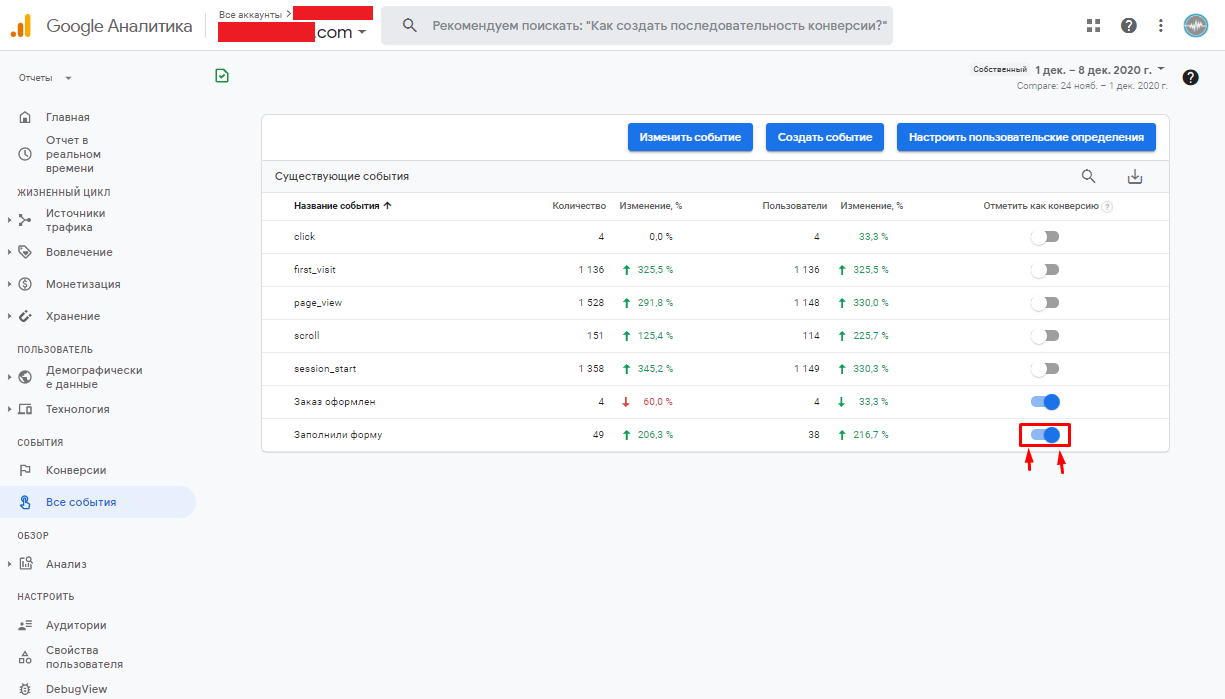
Теперь можно увидеть соответствующий отчет по «Конверсиям».
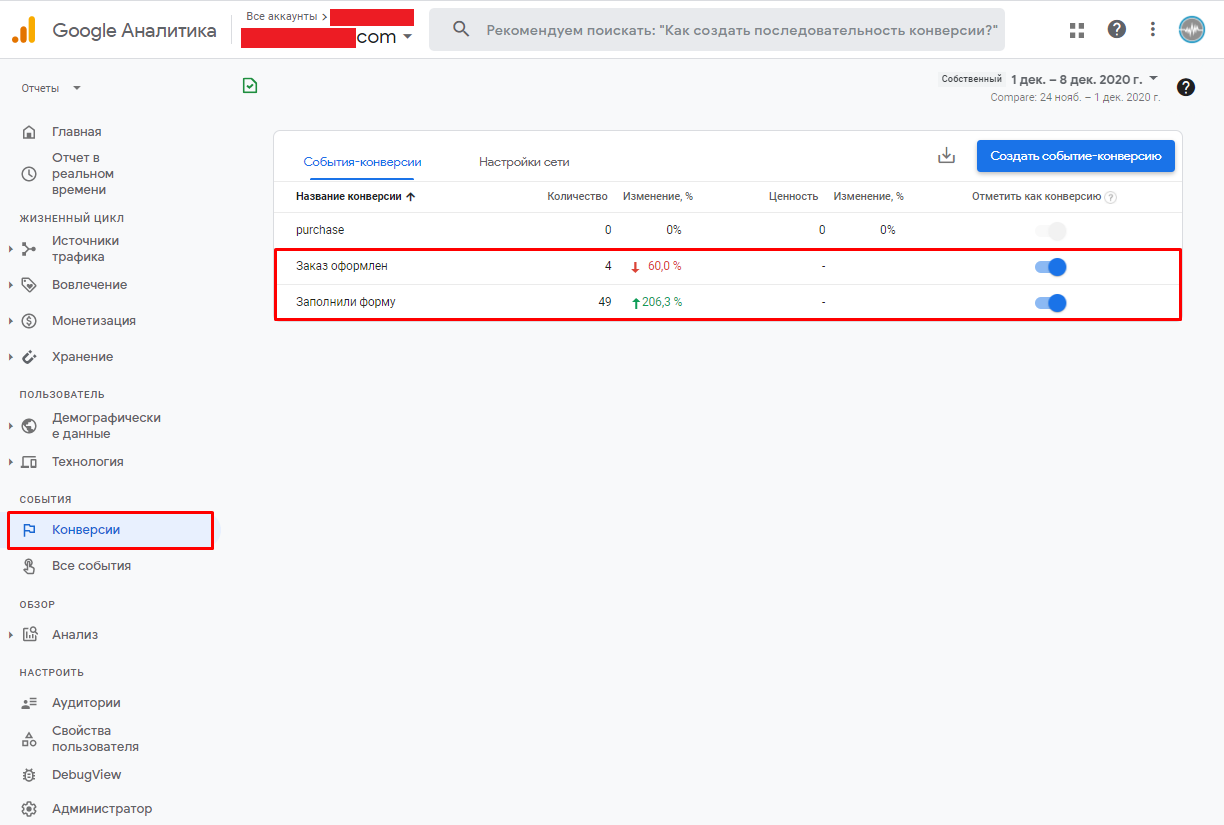
После этого можно воспользоваться любым отчетом, в котором есть столбец с выбором конверсий.
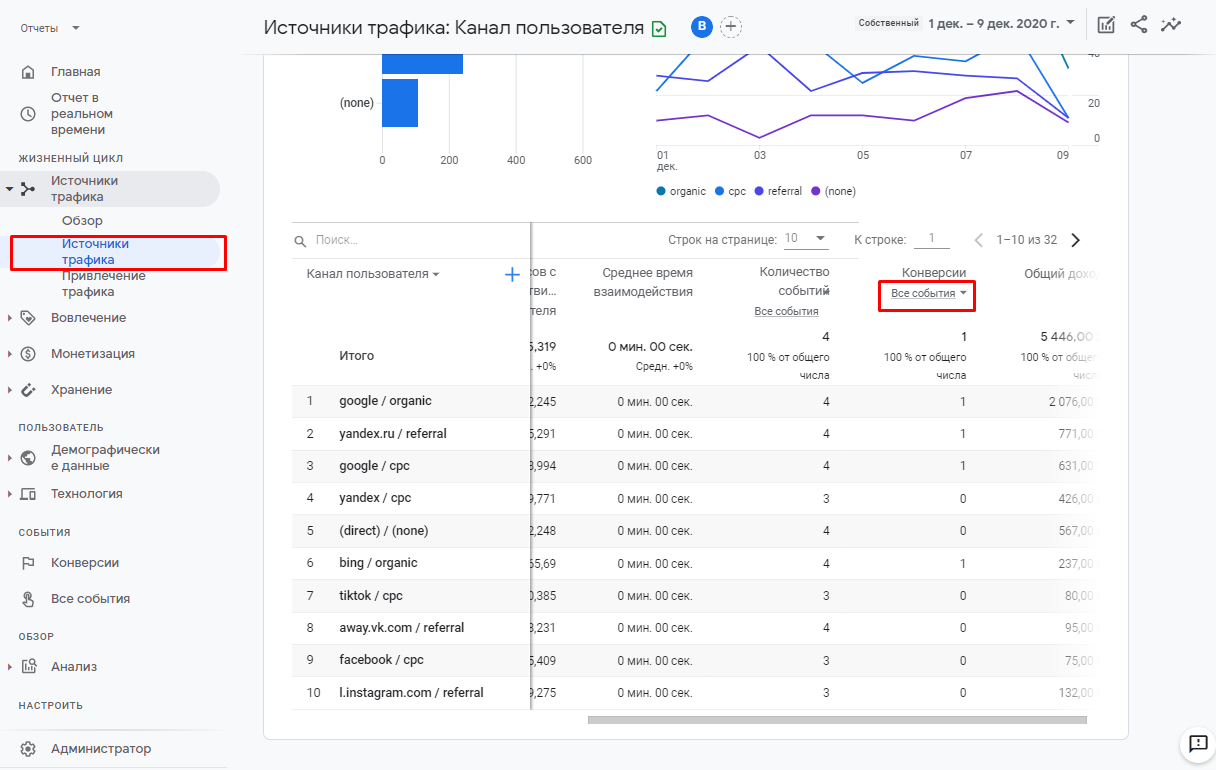
Укажите нужный элемент. После этого вы сможете увидеть соответствующий отчет.
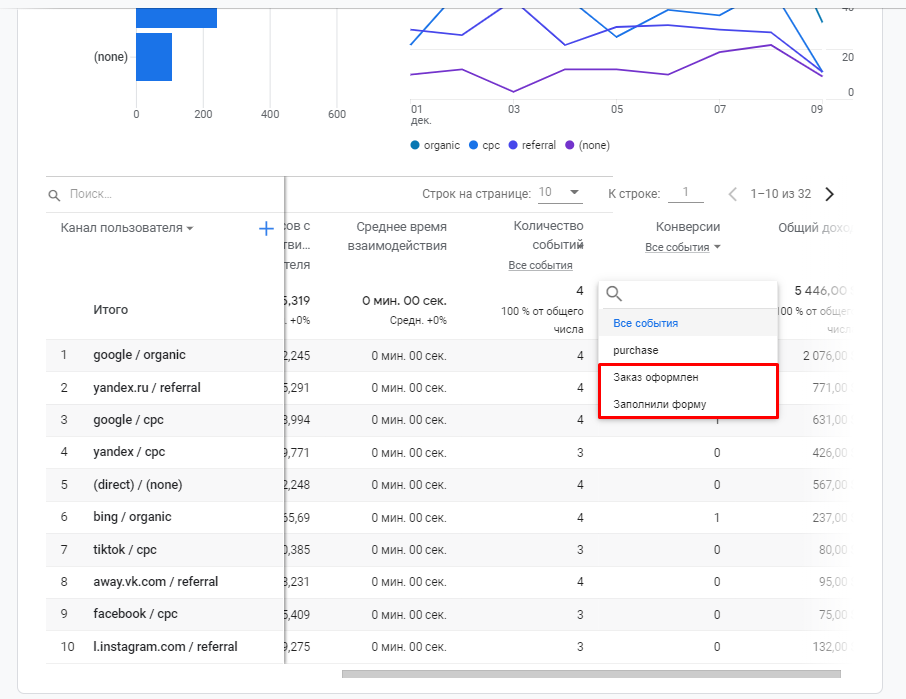
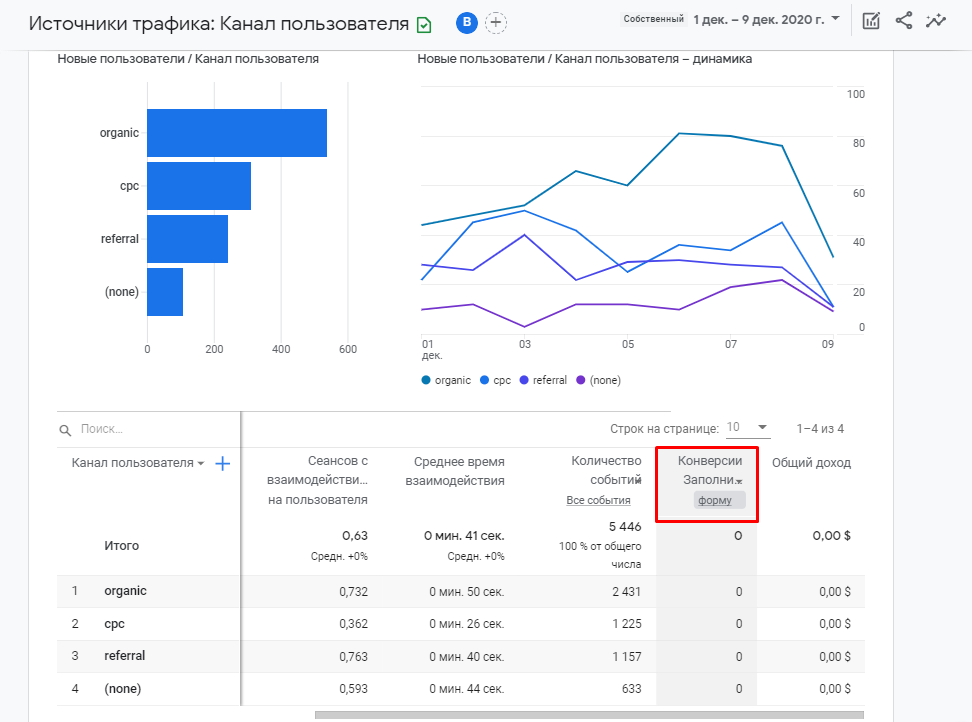
Всё готово!

